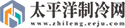1、 Windows 7系统中首次加入故障自修复功能
2、 上周五,微软的新一代操作系统Windows7正式上市。为了在增强客服质量的同时节约成本,微软在Windows7中首次加入了许多具备自诊断/自动修复系统故障能力的功能,这些工具中的一部分被集成在 Windows Action Center功能中。微软官员Lori Brownwell在自己的博客中称:“这些功能能够自动诊断,并解决许多Windows用户可能会遇到的系统故障,比如软件兼容性故障,硬件故障等 等。
 (资料图片仅供参考)
(资料图片仅供参考)
3、 比如,小白级别的用户经常无法为新硬件安装正确的驱动程序,这样便导致设备性能低下,甚至根本无法正常工作。如果你在安装驱动过程中操作出现错误,那么Windows Action Center会自动警告用户,并诊断问题发生的根源,然后为用户提供正确的解决方案,或自动安装正确的驱动。“
4、 微软同时还在官网上设立了“微软软件问题自动修复Fixit中心,可以根据用户的故障为用户提供解决方案,用户只需要点击网页上的“Fix it图标,便可以自动修复这些故障。
5、 Brownwell称:“我们在设计Fixit自动修复功能时充分考虑了各种可能引起意外故障的情况,采取了很多安全措施。比如如果用户点击了错误的Fixit图标,那么系统并不会进行错误的故障修复动作。
6、 除此之外,微软还为解决Windows7系统故障提供了许多其它的途径,比如微软的技术支持团队已经在使用Twitter来快速发布系统故障的解决方案等等。
7、 微软上周正式发布了Windows7操作系统,其中Windows7专业版售价299美元,升级版售价则为199美元。Windows7旗舰版售价319美元,升级版售价219美元。Windows7家庭高级版则售价199美元,升级版售价则为119美元。(cnBeta编译)
8、 Win7系统 必须开启的十大服务
9、 1.杀毒软件服务
10、 2.DNS Client
11、 官方解释:DNS 客户端服务(dnscache)缓存域名系统(DNS)名称并注册该计算机的完整计算机名称。如果该服务被停止,将继续解 析 DNS 名称。然而,将不缓存 DNS 名称的查询结果,且不注册计算机名称。如果你停止了此服务,你的电脑将不能解释DNS信息,不能用域名登录网 站。
12、 3.Network Connections
13、 官方解释:管理“网络和拨号连接文件夹中对象,在其中您可以查看局域网和远程连接。
14、 如果你停止了此服务,不能配置网路,不能创建网络链接,不能上网了。
15、 4. Plug and Play
16、 官方解释:使计算机在极少或没有用户输入的情况下能识别并适应硬件的更改。终止或禁用此服务会造成系统不稳定。
17、 5. Print Spooler
18、 官方解释:将文件加载到内存供稍后打印.没有了它你别想珍藏别人的卡片,这个是打印服务。
19、 6. Remote Procedure Call (RPC)
20、 官方解释:RPCSS 服务是 COM 和 DCOM 服务器的服务控制管理器。它执行 COM 和 DCOM 服务器的对象激活请求、对象导出程序 解析和分布式垃圾收集。如果此服务被停用或禁用,则使用 COM 或 DCOM 的程序将无法正常工作。强烈建议您让 RPCSS 服务运行。这个很紧要 (也就是十分重要的意思),禁止他,你的系统启动不了。
21、 7. Workstation
22、 官方解释:使用 SMB 协议创建并维护客户端网络与远程服务器之间的连接。如果此服务已停止,这些连接将无法使用。如果此服务已禁用,任何明确依赖它的服务将无法启动。顾名思义,禁止它,你的电脑将在内网消失,更不要想用medie玩微软的网路资源。
23、 8. Network Location Awareness (NLA)
24、 官方解释:收集和存储网络的配置信息,并在此信息被修改时向程序发出通知。如果停止此服务,则配置信息可能不可用;如果禁用此服务,则显式依赖此服务的所有服务都将无法启动。
25、 这个是无线网络链接,但禁止它会问题多多。
26、 9. DHCP Client
27、 官方解释:为此计算机注册并更新 IP 地址。如果此服务停止,计算机将不能接收动态 IP 地址和 DNS 更新。如果此服务被禁用,所有明确依赖它的服务都将不能启动。
28、 禁止DHCP服务,你只有手动设置IP。
29、 10. Cryptographic Services
30、 官方解释:提供四种管理服务: 目录数据库服务,用于确认 Windows 文件的签名和允许安装新程序;受保护的根服务,用于从该计算机中添加与删 除受信任根证书颁发机构的证书;自动根证书更新服务,用于从 Windows Update 中检索根证书和启用 SSL 等方案;密钥服务,用于协助注 册此计算机以获取证书。如果此服务已停止,这些管理服务将无法正常运行。如果此服务已禁用,任何明确依赖它的服务将无法启动。
31、 禁止这个加密服务会导致计算机安全指数下降,不能自动更新,不能使用ssl;;
32、 Windows7硬盘安装工具及教程
33、 本文试图将目前互联网里流行的Windows 7安装方法进行梳理,集中展示给广大网友,相信对于您而言,在这些方法当中,总会找到适合自己的安装方式!不过,在这里需要提醒各位的是,不同方法各有其 优缺点,安装系统之前,准备必要的应急盘,进行数据以及旧系统的备份非常重要,万一安装出现问题不至于措手不及,切记切记!
34、 Windows 7安装先决条件:
35、 如果您想要在电脑上运行 Windows 7,请在下面查看它所需的配置:
36、 - 1 GHz 32 位或 64 位处理器
37、 - 1 GB 内存(基于32 位)或 2 GB 内存(基于64 位)
38、 - 16 GB 可用硬盘空间(基于 32 位)或 20 GB 可用硬盘空间(基于 64 位)
39、 - 带有 WDDM 1.0 或更高版本的驱动程序的 DirectX 9 图形设备
40、 若要使用某些特定功能,还有下面一些附加要求:
41、 - Internet 访问(可能会有网络宽带费)
42、 - 根据分辨率,播放视频时可能需要额外的内存和高级图形硬件
43、 - 一些游戏和程序可能需要图形卡与 DirectX 10 或更高版本兼容,以获得最佳性能
44、 - 对于一些 Windows 媒体中心 功能,可能需要电视调谐器以及其他硬件
45、 ; - Windows 触控功能 和 Tablet PC 需要特定硬件
46、 - 家庭组 需要网络和运行 Windows 7 的电脑
47、 ; - 制作 DVD/CD 时需要兼容的光驱
48、 - BitLocker 需要受信任的平台模块 (TPM) 1.2
49、 - BitLocker To Go 需要 USB 闪存驱动器
50、 - Windows XP 模式 需要 1 GB 附加 内存、15 GB 附加的可用硬盘空间,以及一个能够在启用 Intel VT 或 AMD-V 的情况下执行硬件虚拟化的处理器
51、 - 音乐和声音需要音频输出设备
52、 产品功能和图形可能会因系统配置而异,有些功能可能需要高级或附加硬件。
53、 Windows 7典型安装"方法论"
54、 A、通过光盘安装:
55、 简述:光盘安装法可以算是最经典、兼容性最好、最简单易学的安装方法了。可升级安装,也可全 新安装(安装时可选择格式化旧系统分区),安装方式灵活。 不受旧系统限制,可灵活安装32/64位系统。
56、 方法:
57、 下载相关系统安装盘的ISO文件,刻盘备用。(有光盘可省略此步骤)
58、 开机进BIOS(一般硬件自检时按DEL或F2或F1键 进,不同电脑设定不同),设定为光驱优先启动。按F10保存退出。
59、 放进光盘,重启电脑,光盘引导进入安装界面。按相应选项进行安 装。选择安装硬盘分区位置时,可选择空白分区或已有分区,并可以对分区进行格式化。其他不再详述。
60、 B、通过虚拟光驱安装:
61、 简述:虚拟光驱 安装法安装最简单,安装速度快,但限制较多,推荐用于多系统的安装。
62、 方法:
63、 在现有系统下用虚拟光驱程序加载系统 ISO文件,运行虚拟光驱的安装程序,进入安装界面, 升级安装时C盘要留有足够的空间。多系统安装最好把新系统安装到新的空白分区。
64、 缺点:
65、 由于安装时无法对现有系统盘进行格式化,所以无法实现单系统干净安装。因旧系统文件占用空间,也比较浪费磁盘空间。要有旧的 操用系统 。
66、 因无法格式化旧系统分区,残留的病毒文件可能危害新系统的安全性。
67、 旧32位系统无法安装64位 系统,旧64位系统无法安装32位系统。
68、 C、通过 硬盘直接安装:
69、 硬盘安装法可分两种:
70、 最简单的硬盘安装法:把系统ISO文件解压到其他分 区,运行解压目录下的 SETUP.EXE文件,按相应步骤进行,不再详述。
71、 此方法限制与缺点同虚拟光驱安装法。同样不能格式化旧系统及 32/64位不同系统不能混装。推荐用于多系统的安装。
72、 经典硬盘安装法:(与PE引导原理相似)
73、 简述:安装相对 较麻烦,安装速度较快,可以实现干净安装,与方法1的不同之处在于不会残留旧系统文件,但同样32/64位不同系统不能混装。
74、 方法:把 系统映象ISO文件解压到其他分区,按旧系统不同分为XP以下系统的安装和Vista以上系统的安装。
75、 XP及以下系统的安装,拷贝 安装目录以下文件到C盘根目录:BOOTMGR,BOOT、 EFI两文件夹,SOURCES下的BOOT.WIM(放在C盘SOURCES目录下),运行 以下命令: C:/bootbootsect /nt60 C:
76、 重启电脑引导进入WIN7计算机修复模式,选Dos提示符,删除C盘下所 有文件,运行安装目录下的SETUP进行安装。
77、 VISTA以上系统的安装,不必拷贝以上文件,直接重启进入计算机修复模式,选 DOS提示符,删除C盘下所有文件,运行安装目录下的SETUP进行安装。
78、 缺点:
79、 32/64位不同系统不能混 装,因不同位宽的SETUP和BOOTSECT程序在异位环境下无法运行。
80、 安装过程异常中断将导致系统无法引导。所以一定备用应急 盘。
81、 D、通过U盘安装:
82、 简述:U盘安装法与光盘安装的优点相似,但不用刻盘。与其他安装方法相比好处多多:
83、 不受32/64位系统环境影响。如果在32位旧 系统下安装64位WIN7,或64位安装32 位WIN7,一定会发现SETUP无法运行,因为32位系统无法运行64位程序。本方法可以解决不兼容的各种 难题,且安装速度比光盘快。
84、 U盘可以当急救盘:万一系统因各种原因崩溃造成启动不了系统,那么你的U盘就是你的急救盘了:)
85、 随身携带方便,一次制备,多次安装。不用了随时可删除。有新版了,更新文件即可。
86、 这个方法同样适用于读卡器和移动硬盘,特别 是移动硬盘可以大大提高安装速度。
87、 可以实现双系统,也可以单系统干净安装(安装时格式化C盘)。这个由安装时的选项决定。 只要电脑能USB引导,安装兼容性最好(与光盘安装相当)。
88、 方法:
89、 在Vista/WIN7/2008下格式化U 盘,并把U盘分区设为引导分区(这是成功引导安装的关键!),方法:"计算机"->"管理"->"磁盘管理"->点U盘分区,右键->"格式化"和"设为 活动分区"。"磁盘管理"无法操作的用磁盘工具软件调整。传统的"DISKPART方法不是必要的方法,因采用命令提示符操作,对大多数人不适用。
90、 把WIN7的ISO镜像文件解压进U盘,最简单的就是用WINRAR直接解压入U盘。或用虚拟光驱加载后拷贝入U盘。U盘安装盘至此制作完成。
91、 电脑设为U盘开机(老式电脑USB-HDD设为第一引导,新式电脑从引导硬盘中选 U盘优先,视BIOS不同),按F10保存退出,重启电脑按提示一 步步正常安装就可以了。
92、 只针对U盘容量不足的情况:可以只解压关键的开机文件(可参考硬盘安装方法,包括 BOOTMGR,BOOT、EFI两文件夹,SOURCES下的BOOT.WIM,共200MB左右),并把所有映象内文件解压到硬盘其他分区上,用U盘 引导开机成功后,选计算机修复模式,进Dos,运行硬盘WIN7安装目录下的SETUP来安装,但安装就会比较麻烦点。
93、 缺点:
94、 最大的缺点是需要一只U盘或移动硬盘 (相信这个对大多数人已经不是问题)。
95、 极少数的电脑无法由USB引导(反正我还没遇到 过),这种情况只好老老实实用其他安装法了。
96、 E、 通过外部软件引导安装:
97、 简述:需要外部软件进行引导,没有32位/64位限制,可以单系统或多系统,可以纯系统 干净安装,安装过程简单。
98、 方法:
99、 用虚拟光驱加载系统ISO映象复制安装文件或直接用WINRAR解压至硬盘非系 统分区的根目录(不是文件夹!)
100、 并运行,根据旧系统环境选择模式1或2(提示:如最终装成多系统后需卸载Nt6 hdd Installer启动菜单最好在旧系统中进行卸载操作)。
101、 重启选择Nt6 hdd Installer后自动进入安装界面,不再详述。装在其它分区上成双系统,格式化C盘为单系统。
102、 缺点:
103、 需外部 软件。
104、 特定的系统环境/引导环境可能导致引导失败。
105、 F、通过VHD安装:
106、 简述:VHD即微软的一种虚拟硬盘文件格式,Windows 7已经从系统底层支持VHD格式,所以可以开机选择引导VHD中的操作系统。从而产生了一种全新的系统安装方法,复制VHD ,导入VHD,修改引导文件, 即可进Windows 7的系统。
107、 注:该页上述部分摘自网络。
108、 在虚拟机中使用Windows 7 Aero
109、 不日前微软提供了Windows 7虚拟XP模式RC版本的下载,Windows 7专业版、企业版和旗舰版用户都可以使用该模式来解决一些兼容性问题。不过虚拟机中还是存在很多问题,比如在之前版本的虚拟机中很少有可以支持Windows Aero效果的,连微软自己的Virtual PC 2007也是如此。难道Windows的这一亮点Aero就与虚拟机无缘吗?当然不是,Windows 7中这个问题就得到了解决。
110、 Windows 7 Virtual PC中整合了“集成组件(Integration Components)功能,再加上完善升级后的远程桌面(Remote Desktop),现在用户可以在Windows 7虚拟机中使用完整的Aero Glass效果了,当然前提是主机启用了Aero。
111、 下面来看一下如何在虚拟机中使用Aero效果(此方法适用于Windows 7专业版、企业版和旗舰版):
112、 首先要确认在虚拟机上安装了Windows 7;
113、 在主机上启用Aero;
114、 在Windows 7虚拟机上安装最新版本的“集成组件;
115、 在Windows虚拟机的“工具中选择“Enable Integration Features。
本文[高级伪原创标题]到此分享完毕,希望对大家有所帮助。